[ip5_heading type=”h1″ style=”subheader–small” title=”無料で使える高機能の画像編集ソフト GIMP”]

[ip5_heading type=”h2″ style=”subheader–small” title=”無料で使える画像編集ソフト GIMP”]
GIMP? ギンプと呼びます。
無料なので、高額な Adobe Photoshop をやめて、GIMP を使う人達が増えています。
GIMP とは GNU Image Manipulation Program の略です。 GNU は完全なフリーソフトウェアで、 Linux の文化と密接に関わっています。GNU に関してはウィキペディアなどで検索してみてください。楽しい Linux思想の片鱗(へんりん)が伺えると思います。
adobeのフォトショップと同等の事が出来ますが、Photoshop が印刷を想定しているのに比して GIMP は Web上のグラフィックを扱う事を想定して作られているので、CMYKカラーはサポートされていません。(CMYKとは:シアン、マゼンタ、イエロー、ブラックの4成分で色を表現する方法です。インクと同じ考え方で印刷業界でよく用いられています。一方、RGBはというディスプレイ上で表現される事を想定して考えられています。)
Web上で、アフィリエイト用に画像を作成・加工するのなら、高額なフォトショップを購入しないでも GIMP で同等の事が出来ます。
それから Windows でも Mac でも Linux でも使えるので、複数のOSで画像処理をされているの方は重宝しています。
少し問題なのはフォトショップと同様に多機能なので使い方を覚えるのに少々時間がかかりますが、実際に GIMP を使って画像処理をする時は、どのような処理をしたいか検索すれば、ユーザーが多いのですぐに回答を得ることができます。
[ip5_heading type=”h2″ style=”subheader–small” title=”GIMP日本語版のダウンロード・インストールの仕方”]
GIMP公式ダウンロードサイト からGIMPをダウンロードすることができます。
インストール後に起動した画面が下の図です。
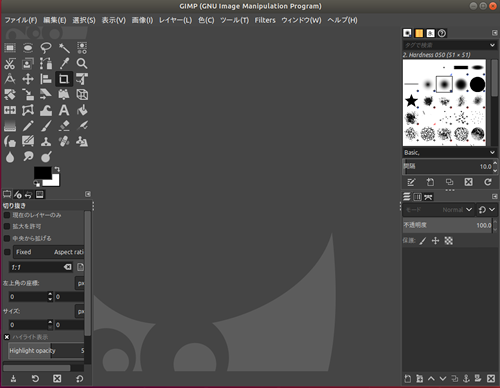
[ip5_heading type=”h2″ style=”subheader–small” title=”GIMPで画像ファイルを操作してみる”]
GIMP を起動したら「ファイル」→「開く/インポート」をクリックして、PNGファイルを開いて下さい。
開いたPNGファイルを拡大 or 縮小 したい時は?
グーグルで検索しましょう。 キーワードは「GIMP 拡大 縮小」です。
すぐにわかりやすい解説がみつかります。
そのファイルをPNGファイルで保存したい時は?
「GIMP PNG 保存」で検索します。すぐに「ファイル」→「エクスポート」を使うという解決策がみつかりました。
マニュアルを開いて探すより、その都度グーグルで検索したほうが早く解決する事が多いと思います。

背景色変更
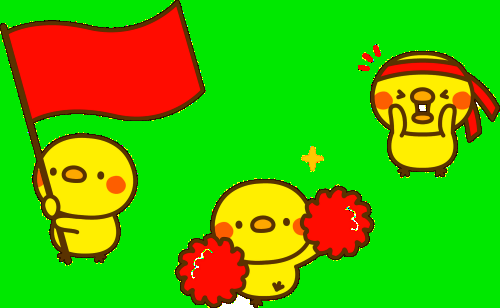
切り抜き

回転
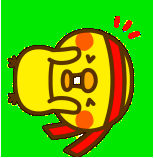
透明化

この画像は元画像の白色を透明化しています。
[ip5_heading type=”h2″ style=”subheader–small” title=”GIMP で gifアニメーションも作れます”]
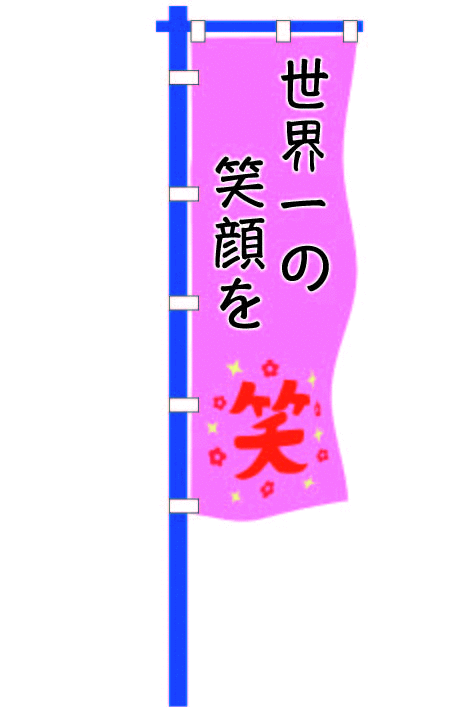
[ip5_heading type=”h2″ style=”subheader–small” title=”GIMP と SIRIUS の使い分け”]
GIMP は、多機能なのでマニュアルを見て機能を探すよりも、処理したい事柄をグーグル検索したほうが効率よく使えると思います。
インストールも簡単ですし、何度か検索しながら操作をしていれば自然に覚えられます。
ヘッダ画像やロゴを作成する時にも使えますので、無料の GIMP を使いこなしてください。
僕は普段、
記事の途中に挿入する画像は、GIMP や IMAGEMAGIC を使い、ヘッダ画像やロゴ作成の時は、ホームページ作成ツールの → SIRIUS上位版 を使っています。理由は GIMP よりも操作が簡単で、使える日本語フォントの種類が多いので見た目が綺麗なヘッダ画像やロゴを作れるからです。
通常版のSIRIUSのほうが価格が安くなっていますが、購入するのならリンクボタンを作成できたり、目次を自動生成できる上位版のほうが良いと思います。
